Membuat tabel pada Excel merupakan hal yang mudah bagi sebagian orang yang sudah sering menggunakan software ini, namun bagi para pemula hal tersebut butuh pembelajaran. Bukan hanya sekedar membuat garis-garis pada masing-masing cell pada excel tersebut, melainkan bagaimana kita mengatur tabel tersebut agar dapat sesuai dengan yang kita inginkan.
Tulisan ini adalah awal kami memberikan informasi kepada pembaca blog ini, sehingga kami berharap kepada para pembaca yang ingin mempelajari lebih dalam tentang excel, maka kami berharap dapat mengikuti terus update tulisan kami karena kami akan terus memberikan informasi seputar excel. Untuk mengikuti blog ini dapat melalui google+ atau dapat melalui email.
Contoh tabel yang akan kita buat pada tulisan ini adalah seperti pada gambar berikut:
Berikut ini langkah-langkah yang akan dilakukan untuk membuat tabel tersebut:
Pada lembar kerja Excel anda, tulis No pada cell B1, Nama pada C1, Nilai pada D1, Angka pada Cell D2 dan Huruf pada cell E2. seperti tampak pada gambar berikut:
Hal yang perlu dilakukan selanjutnya yaitu membuat agar tulisan berada pada posisi tengah cell, maka yang harus dilakukan yaitu menggunakan tools Merge & center seperti yang tampak pada gambar di atas.
Langkah-langkah:
Setelah kedua langkah tersebut diatas kita lakukan, mestinya lembar kerja kita tampak seperti gambar berikut:
Pada gambar tersebut, tulisan kita masih berada pada posisi bawah dan belum di tebalkan, maka langkah yang harus dilakukan adalah pilih cell tersebut (B1 sampai E2) >>klik Midle Align (yang warna kuning pada sebelah kanan atas gambar tersebut) >>klik huruf B untuk menebalkan huruf.
Langkah selanjutnya adalah mengisi daftar (Nomor, Nama, Nilai Angka dan Nilai Huruf) sesuai kebutuhan. Di sini kami menyarankan dalam pembuatan tabel alangkah baiknya kita buat isiannya dulu ketimbang garisnya, karena jika garis yang dibuat terlebih dahulu maka ketika kita meng-copy cell, maka akan berpengaruh pada garis yang telah dibuat sehingga unjung-ujungnya kita akan mengedit kembali garis tabel dan akan memperlambat proses kerja kita. Namun itu semua terserah anda, karena tidak ada akibat fatal lainnya.
Setelah isian sudah dibuat, maka tibalah saatnya kita membuat garis sesuai keinginan dengan cara-cara sebagai berikut:
Pilih cell yang akan kita buat garis, pada contoh tabel yang akan kita buat, cell yang dipilih adalah B1 sampai E7 >> klik tools untuk membuat tabel seperti tampak pada gambar berikut:
Tools yang kami maksud adalah anak panah kecil yang berada tepat dibawah angka 11, klik anak panah tersebut sehingga tampak seperti pada gambar diatas>>pilih More Borders... maka akan muncul jendela seperti tampak pada gambar berikut:
Keterangan gambar:
Setelah memilih/mengedit garis pada jendela tersebut, klik ok dan perhatikan perubahan yang terjadi pada tabel yang anda buat, jika belum sesuai, ulangi langkah tersebut diatas.
Langkah selanjutnya adalah membuat warna/becground header tabel, pada contoh ini kita akan membuat dengan warna biru. Lakukan langkah-langkah berikut:
Pilih cell B1 sampai E2>>klik tanda panah kecil di samping kanan tempat pembuatan garis, disana anda akan menemukan pilihan warna sesuai dengan keinginan anda.
Setelah tabel tampak seperti yang anda inginkan, simpan lembar kerja anda.
Tips: Untuk bekerja di Excel, kita harus rajin mencoba setiap tools yang ada pada software excel tersebut dan jangan lupa... PERHATIKAN SETIAP PERUBAHAN YANG TERJADI, MAKA ANDA AKAN MENGERTI FUNGSI DARI TOMBOL TERSEBUT.
Demikianlah yang dapat kami bagikan, semoga dapat bermanfaat, khususnya kepada adik-adik yang ingin belajar Excel. Tunggu postingan kami berikutnya atau anda dapat merequest tutorial melalui kolom komentar.
 |
| Posisi Tools Merge & Center |
Hal yang perlu dilakukan selanjutnya yaitu membuat agar tulisan berada pada posisi tengah cell, maka yang harus dilakukan yaitu menggunakan tools Merge & center seperti yang tampak pada gambar di atas.
Langkah-langkah:
- Pilih cell B1 sampai B2 untuk mengedit posisi "No">> klik tombol Merge & center dan perhatikan setiap perubahan yang terjadi, lakukan pada setiap sel yang akan kita edit (posisikan ditengah).
- Untuk Tulisan Nama, buat seperti pada tulisan Nomor, untuk tulisan Nilai, cell yang dipilih adalah D1 sampai E1 >> klik Merge & Center.
Setelah kedua langkah tersebut diatas kita lakukan, mestinya lembar kerja kita tampak seperti gambar berikut:
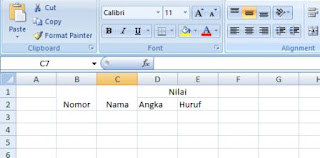 |
| Tampilan setelah di Merge |
Pada gambar tersebut, tulisan kita masih berada pada posisi bawah dan belum di tebalkan, maka langkah yang harus dilakukan adalah pilih cell tersebut (B1 sampai E2) >>klik Midle Align (yang warna kuning pada sebelah kanan atas gambar tersebut) >>klik huruf B untuk menebalkan huruf.
Langkah selanjutnya adalah mengisi daftar (Nomor, Nama, Nilai Angka dan Nilai Huruf) sesuai kebutuhan. Di sini kami menyarankan dalam pembuatan tabel alangkah baiknya kita buat isiannya dulu ketimbang garisnya, karena jika garis yang dibuat terlebih dahulu maka ketika kita meng-copy cell, maka akan berpengaruh pada garis yang telah dibuat sehingga unjung-ujungnya kita akan mengedit kembali garis tabel dan akan memperlambat proses kerja kita. Namun itu semua terserah anda, karena tidak ada akibat fatal lainnya.
Setelah isian sudah dibuat, maka tibalah saatnya kita membuat garis sesuai keinginan dengan cara-cara sebagai berikut:
Pilih cell yang akan kita buat garis, pada contoh tabel yang akan kita buat, cell yang dipilih adalah B1 sampai E7 >> klik tools untuk membuat tabel seperti tampak pada gambar berikut:
 |
| Tools untuk Membuat Garis |
Tools yang kami maksud adalah anak panah kecil yang berada tepat dibawah angka 11, klik anak panah tersebut sehingga tampak seperti pada gambar diatas>>pilih More Borders... maka akan muncul jendela seperti tampak pada gambar berikut:
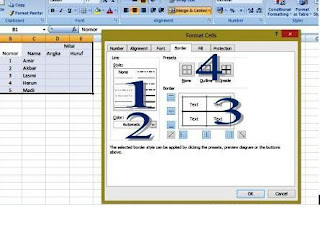 |
| Jendela Pembuatan Garis Tabel |
Keterangan gambar:
- Untuk memilih jenis garis (Garis tipis, tebal, putus-putus dll);
- Untuk memilih warna garis;
- Untuk memilih posisi garis, klik pada bagian yang akan dibuat garis (Samping kiri, kanan, atas, bawah atau tengah); perhatikan setiap perubahan yang terjadi;
- Untuk membuat garis secara cepat (Tanpa garis, garis luar, garis tengah);
Setelah memilih/mengedit garis pada jendela tersebut, klik ok dan perhatikan perubahan yang terjadi pada tabel yang anda buat, jika belum sesuai, ulangi langkah tersebut diatas.
Langkah selanjutnya adalah membuat warna/becground header tabel, pada contoh ini kita akan membuat dengan warna biru. Lakukan langkah-langkah berikut:
Pilih cell B1 sampai E2>>klik tanda panah kecil di samping kanan tempat pembuatan garis, disana anda akan menemukan pilihan warna sesuai dengan keinginan anda.
Setelah tabel tampak seperti yang anda inginkan, simpan lembar kerja anda.
Tips: Untuk bekerja di Excel, kita harus rajin mencoba setiap tools yang ada pada software excel tersebut dan jangan lupa... PERHATIKAN SETIAP PERUBAHAN YANG TERJADI, MAKA ANDA AKAN MENGERTI FUNGSI DARI TOMBOL TERSEBUT.
Demikianlah yang dapat kami bagikan, semoga dapat bermanfaat, khususnya kepada adik-adik yang ingin belajar Excel. Tunggu postingan kami berikutnya atau anda dapat merequest tutorial melalui kolom komentar.

Jarang upodate ya gan, ini tahun 2019 belum ada
ReplyDelete